This tutorial is an advanced guide covering how to use the Magic Extractor to change background in Photoshop. The Magic Extractor is an incredible useful tool, and something that can be used for many art projects.
To open up the Magic Extractor, go to Image> Magic Extractor.
First of all, let me explain the uses of the various tools in the Magic Extractor. I've composed a list and made a diagram to make it as clear for you as possible. Click on any the images in this post to see a larger version.
Diagram of main tools in Photoshop's Magic Extractor

Magic Extractor Tools Quick Reference List
Foreground and Background Brushes
These are the main and most important tools in the Magic Extractor. Using them is very simple. You use the foreground brush to paint on the part of the picture that you want to keep; i.e. whatever IS NOT background, and the background to paint on the part you don't want to keep; whatever IS in the background. The more you paint with the foreground and background brushes, the more accurate the background removal will be. Draw over all and inside the edges and inside the edges of the background and foreground with their respective brushes. Pay lots of attention to details and small objects that you want to keep as part of your final image. If your background has many objects and colors in it, made sure that you've used the background brush to paint over all of it, or you can use the Remove from Selection Tool as a more exact alternative. See instructions below.- Foreground Brush - Paint or scribble over what you want to keep.
- Background Brush - Paint or scribble over what you want to get rid of.
- Point Eraser Tool - Correct any mistakes you made with the Fore/Background Brushes.
- Remove From Selection Tool - Remove parts of the image, leaving transparency.
- Add to Selection Tool - Restore any parts of the image deleted by the Remove from Selection Tool
- Feather Selection Tool - Soften the edges of your selection by any radius you wish.
Magic Extractor Tools and How to Use Them- An Advanced Explanation
Foreground and Background Brushes
Examples or correct and incorrect ways of using these tools
Wrong
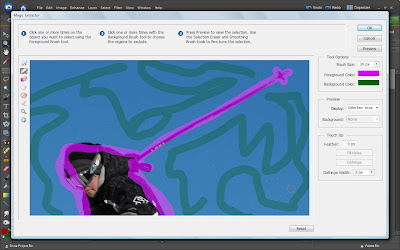 Right
Right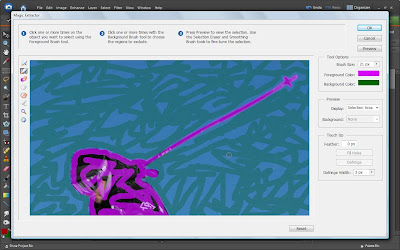 Point Eraser Tool
Point Eraser ToolRemove from Selection and Add to Selection Tools
I don't use these tools very much, but when trying to remove an especially complicated background, they can be very useful. This tool is very exact, and has the same effect of the Eraser tool in Photoshop's User Interface. Using the Remove from selection tool will erase any part of the image that you want, leaving you with transparency. If you make any mistakes, the Add to Selection Tool can be used to bring any part of the image back. I've always found it best to first use the foreground and background brushes, then use these tools to erase any background that might have been left behind. This is an example of the image after I have used the Remove from Selection Tool to remove some of the background, and then restore parts of it with the Add to Selection Tool.
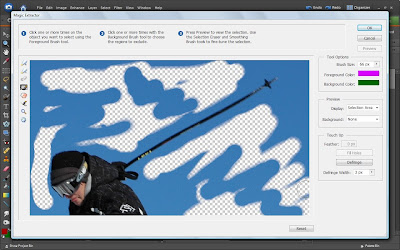
Like in the rest of the Photoshop Program, you can choose to feather, or soften, your selection using this tool. Whether you want to use this and what radius you'd like to use depends entirely on the picture that you are editing and the effect you want to create. I usually feather my selection by a 1-2 pixel radius, depending on the size and quality of the image.
Well, that's about all you need to know about how to remove or change the background of an image in Photoshop. I hope you enjoyed this tutorial and that you've found it useful. Happy Photoshopping!

 11:26 PM
11:26 PM
 Unknown
Unknown
 Posted in
Posted in
No Response to "Magic Extractor - Change Background in Photoshop"
Post a Comment